How to Hide the VMware Tools Icon
Introduction
When VMware Tools is installed on a Windows Guest OS it places an icon in the System Tray:
![]()
It actually doesn’t do much other than let you see the installed version and the state of the service:
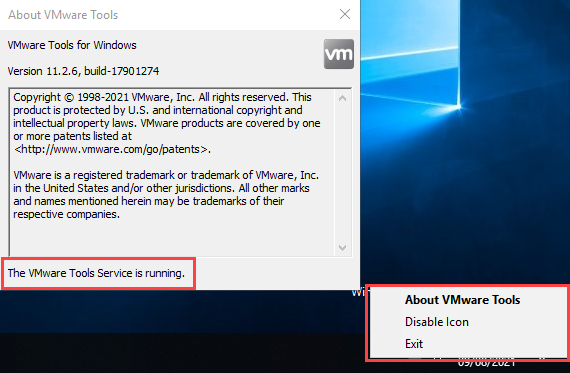
I personally like to hide all unnecessary ‘cruft’ from an OS build and I class this icon in the system tray as one of those examples. In this post I will detail how to remove the icon using a variety of methods.
At the time of this blog post VMware Tools was version 11.2.6 and this was performed on a Windows Server 2019 VM.
Manual Icon Removal
As you can see from the previous screenshot there is an option to disable the icon by right clicking the system tray icon.
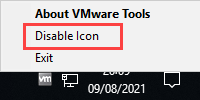
This does indeed remove the icon - for the current user only. Not ideal as I want to remove it for whoever logs in.
Manual Registry Key Icon Removal
When you manually remove the icon what actually changes? A new value is added to the registry under HKEY_CURRENT_USER\Software\VMware, Inc.\VMware Tools. The value added is ShowTray which is a REG_DWORD with Data 0:
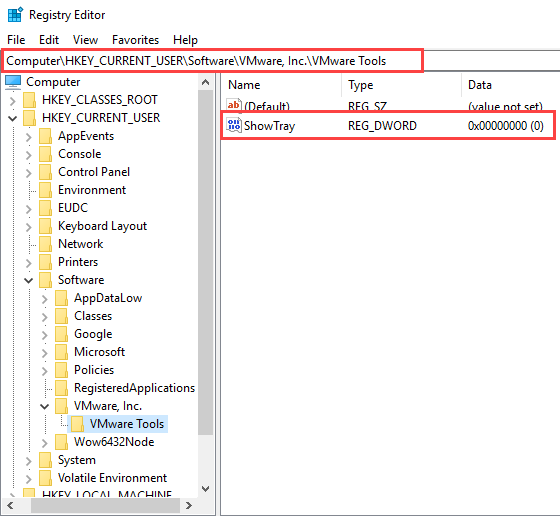
Again, this is not ideal as it is only for the current user. To remove the icon for all users add the same value/data but in HKEY_LOCAL_MACHINE\SOFTWARE\VMware, Inc.\VMware Tools:
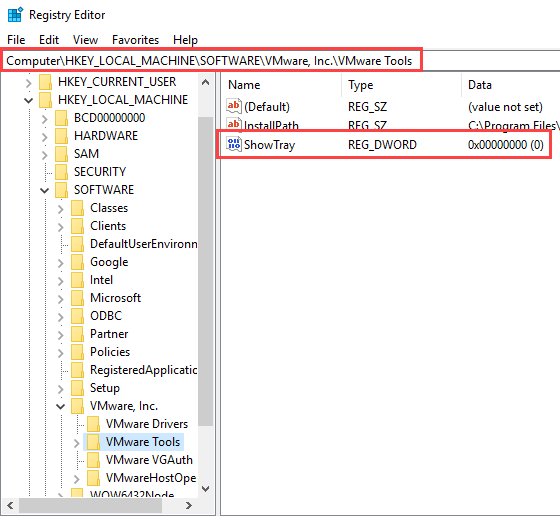
Command Prompt Registry Key Icon Removal
So we know how to manually add the correct entry to the Registry to remove the VMware Tools icon from the System Tray for all users. I do not want to manually perform this on all machines I build, so we can use a simple one liner at a command prompt to add the key:
reg add "HKEY_LOCAL_MACHINE\SOFTWARE\VMware, Inc.\VMware Tools" /v ShowTray /t REG_DWORD /d 0
This uses the built in command reg add command that is part of the OS. It is broken up as so:
reg add "HKEY_LOCAL_MACHINE\SOFTWARE\VMware, Inc.\VMware Tools"- this is the command and the key name we want to work in/v ShowTray- this is the value name of the registry entry we want to add/t REG_DWORD- specify what type of registry entry being added/d 0- set the regsitry DWORD data to 0
Now we have a working entry at the command line this could be placed in a batch file to be run on the machine on first boot. Another way to deploy this would be as part of a Packer Provisioner when a template is built:
provisioner "windows-shell" {
inline = ["reg add "HKEY_LOCAL_MACHINE\\SOFTWARE\\VMware, Inc.\\VMware Tools" /v ShowTray /t REG_DWORD /d 0"]
}
PowerShell Registry Key Icon Removal
If you prefer PowerShell, the cmdlet Set-ItemProperty can be used to add the ShowTray value and Data of 0 to the correct path in the registry:
Set-ItemProperty -Path 'HKLM:\SOFTWARE\VMware, Inc.\VMware Tools' -Name 'ShowTray' -Value 0
Again this could be pushed using many different tools but again I like to do this when building my template in Packer using the PowerShell Provisioner
provisioner "powershell" {
inline = ["Set-ItemProperty -Path 'HKLM:\\SOFTWARE\\VMware, Inc.\\VMware Tools' -Name 'ShowTray' -Value 0"]
}
Wrap Up
A short and simple post this time, but I felt it was worth documenting, especially when I work on my Packer templates and I need to check how to remove the icon.
