VMware Workstation and VMware Tools
Introduction
Traditionally VMware Tools was tied to a release of ESXi but that has changed where they are released on a regular cadence. There are various ways you can deploy and manage Tools on a vSphere installation but it is a manual process in Workstation.
By manual process I mean to update on Workstation you would have to mount the new Tools ISO to the VM and kick off an installation inside the OS. In this post I will detail how to keep Tools up to date in a Workstation installation.
This post was written using Workstation v16.1.2, VMware Tools 11.3.0 and the guest OS was Windows Server 2022.
Download VMware Tools
First we need to download the latest VMware Tools. I covered this in my previous post Silent Install VMware Tools.
The latest VMware Tools can always be accessed at https://packages.vmware.com/tools/releases/latest/. We need to download the file VMware-tools-windows-11.3.0-18090558.iso Direct Link to the iso.
VMware Workstation Tools Location
By default, the Tools iso that comes as part of a Workstation install can be found at C:\Program Files (x86)\VMware\VMware Workstation. In that folder there are several iso files:
- linux.iso
- linuxPreGlibc25.iso
- netware.iso
- solaris.iso
- VirtualPrinter-Linux.iso
- VirtualPrinter-Windows.iso
- windows.iso
- winPre2k.iso
- winPreVista.iso
In this case, I am using a Windows Server 2022 VM so the iso file I want to look at is windows.iso. After installing the 2022 VM and starting a Tools installation:
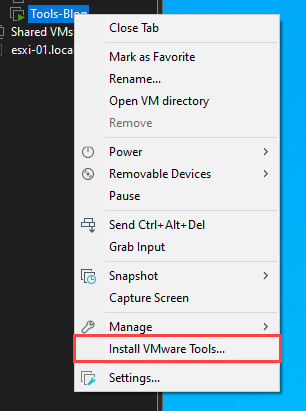
and letting the Tools splash screen come up we can see out of the box Workstation v16.1.2 comes with VMware Tools v11.2.6:
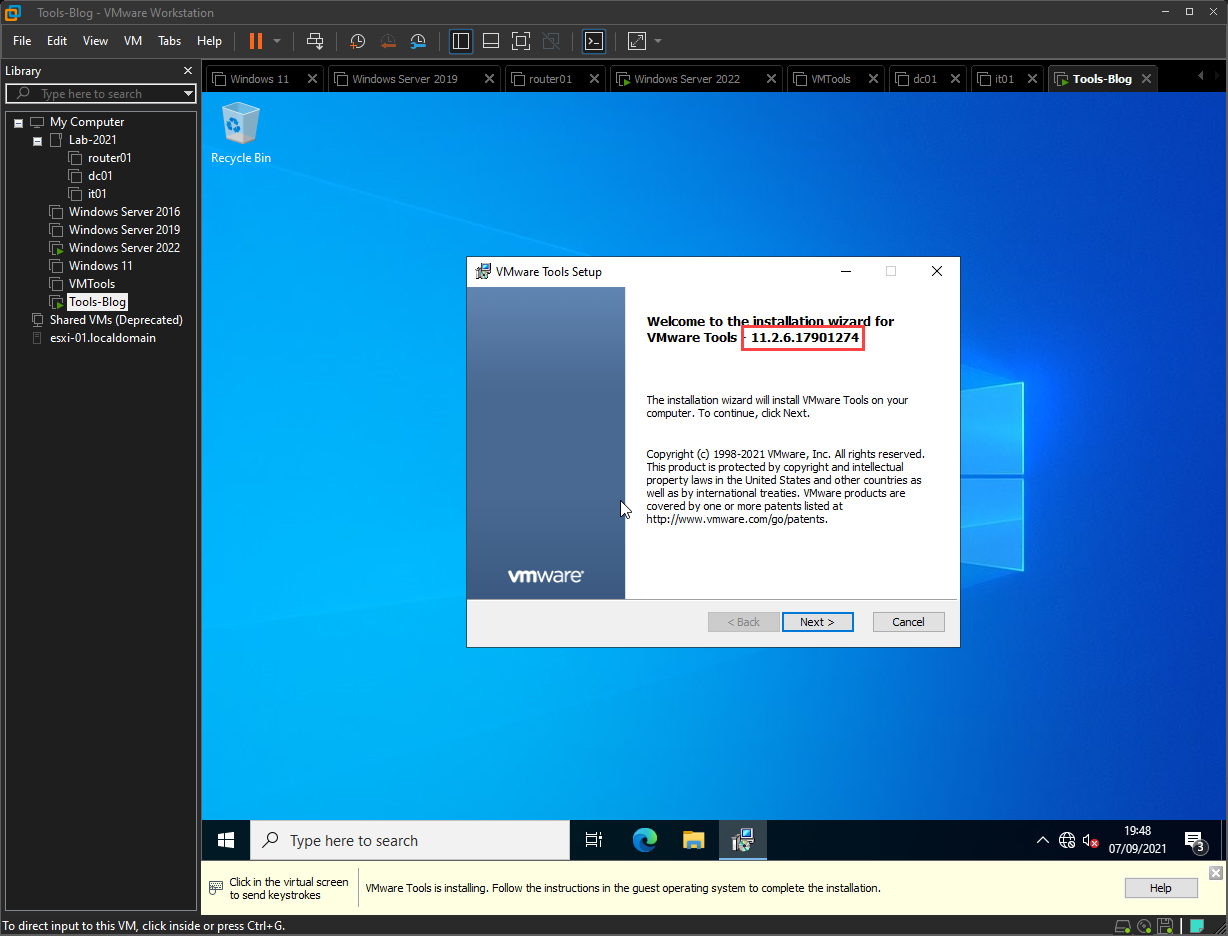
As stated above, Tools v11.3.0 is available, so we want to have that as the version applied when installing Tools in Workstation.
Updating Built-in Tools ISO
This is very simple:
- Browse to
C:\Program Files (x86)\VMware\VMware Workstation - Rename
windows.isotowindows.iso.original - Rename the downloaded file
VMware-tools-windows-11.3.0-18090558.isotowindows.iso - Move the new
windows.isotoC:\Program Files (x86)\VMware\VMware Workstation
Now when we start a Tools installation we see:
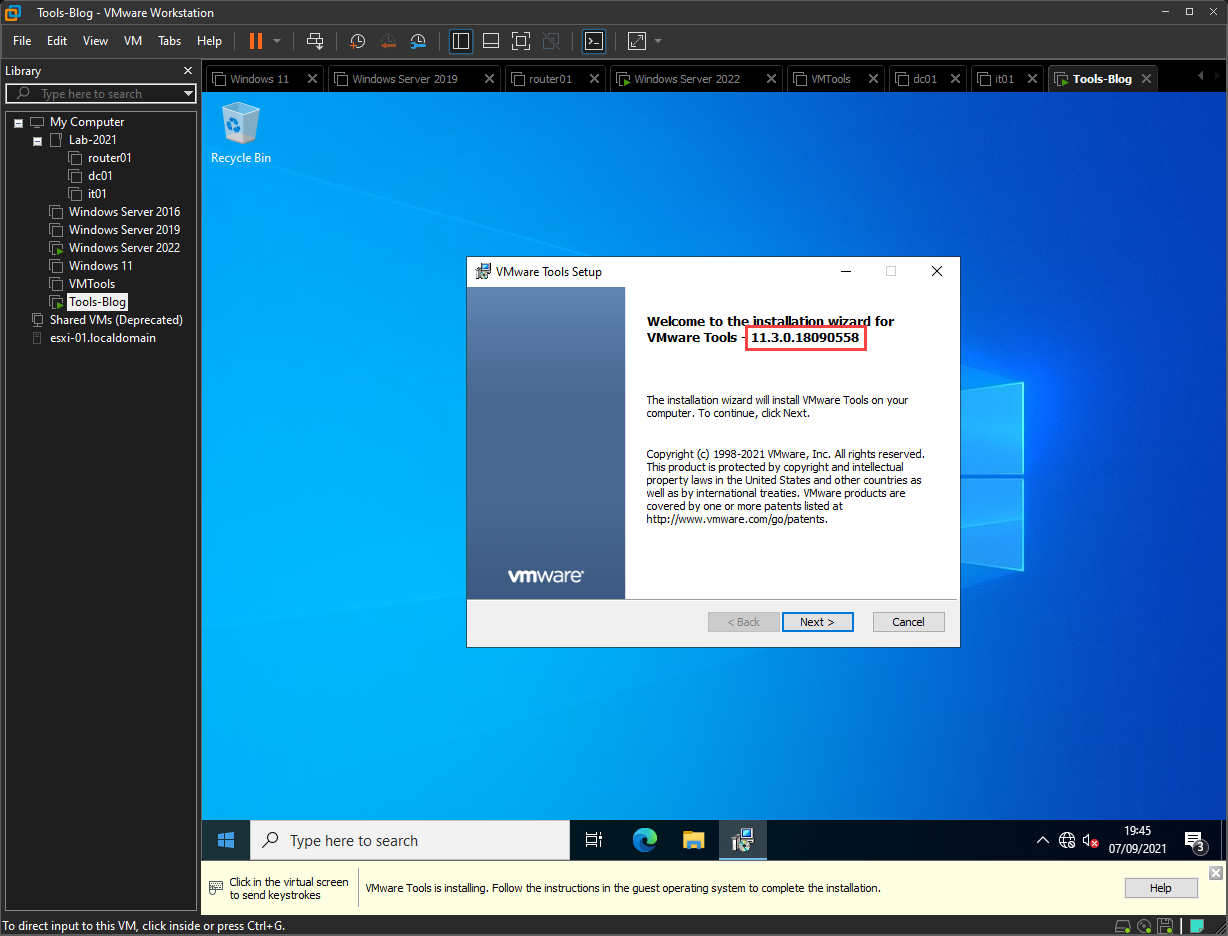
When a new version of VMware Tools is released simply follow the procedure above again to keep it up to date.
Updating VMware Tools
So what I have detailed above is great for new VMs that have the first install of Tools, but what about exisiting VMs? After replacing the windows.iso and right clicking on the VM we can now see:
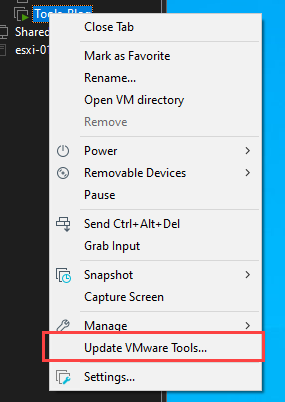
This mounts the ISO in the VM and then running setup64.exe in the guest it shows the expected v11.3.0.
Wrap Up
In the past I had not given much thought to VMware Tools in Workstation and just used the version that came with it. Now with Tools being updated more frequently to remediate vulnerabilities I will be using this procedure to keep on top of ensuring they are up to date.
