RVTools 3.10 Released
Introduction
A utility that I find very useful for checking my vSphere environment is the amazing tool RVTools developed by Rob de Veij. The utility is a comprehensive tool that shows a lot of information from either a vCenter or ESXi host. Some examples of items it can report on are VMs, Partitions, Resource Pools, Licenses, Datastores, Health, etc. Version 3.10 was recently released so in this post I will run through the installation and usage of RVTools.
Installation
The installer is a simple 6.35MB msi file that can be grabbed from the website. You have to submit your details to get access and you will receive emails from Veeam.
The msi is a Next…Next…Next…Finish install:
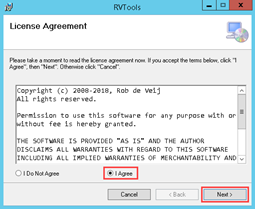
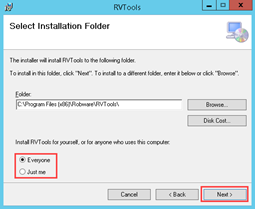
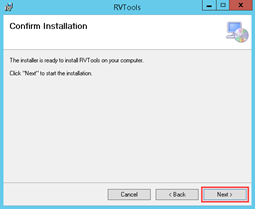
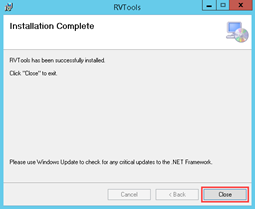
One thing I have noticed that if you select Everyone at the Install RVTools for yourself, or for everyone who uses this computer prompt an icon is placed on the desktop for all users. This icon cannot be deleted without logging in as a local administrator and deleting it from C:\Users\Public\Desktop. If you select Just me you can clean up the icon easily.
Launching RVTools
When RVTools is launched it looks similar to the legacy vSphere client. You specify either a vCenter or ESXi host, enter your credentials and click Login. You can pass the current Windows credentials:
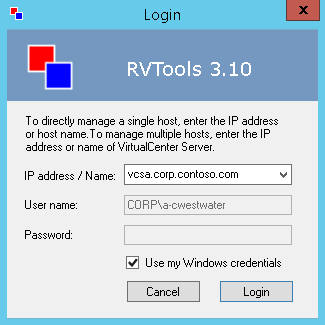
Once logged in you are in the vInfo tab:
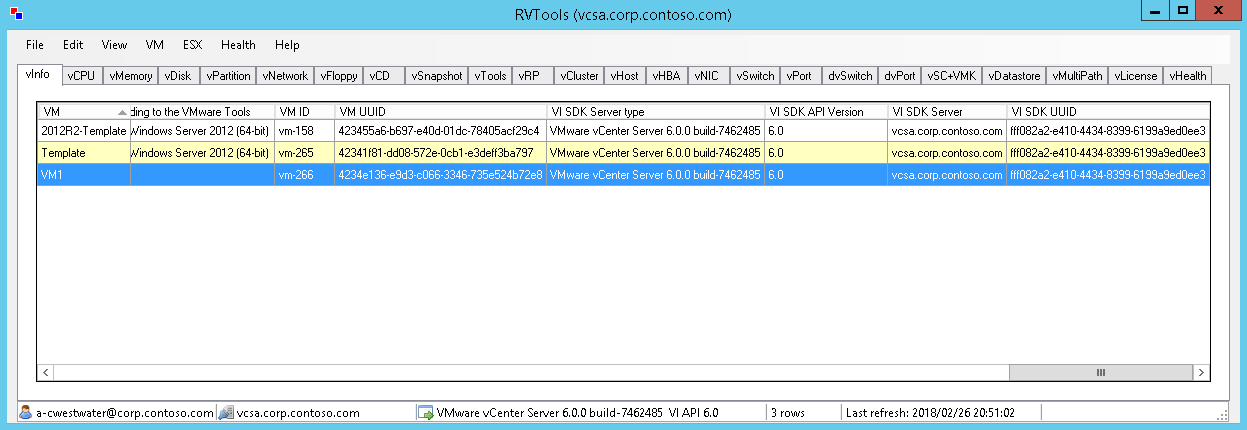
Usage
The tabs at pretty self explanatory:
- vInfo
- vCPU
- vMemory
- vDisk
- vPartition
- vNetwork
- vFloppy
- vCD
- vSnapshot
- vTools
- vRP
- vCluster
- vHost
- vHBA
- vNic
- vSwitch
- vPort
- dvSwitch
- dvPort
- vSC+VMK
- vDatastore
- vMultipath
- vLicense
- vHealth
For example the vInfo tab shows:
The “vInfo” tab displays for each virtual machine the virtual machine name, powerstate, template, config status, DNS name, connection state, guest state, heartbeat, consolidation needed, power on date / time, suspend date / time, change version, number of cpu’s, latency-sensitivity, amount of memory, number of nics, number of virtual disks, disk.EnableUUID, CBT, connected networks, number of monitors, video Ram KB, resource pool, folder name, vApp name, DAS protection, fault tolerance State, fault tolerance latency status, fault tolerance band width, fault tolerance secondary latency, provisioned storage, used storage, unshared storage, HA restart priority, HA isolation response, HA VM Monitoring, Cluster rule(s), Cluster rule name(s), install Boot Required, Boot delay, Boot retry delay, Boot retry enabled, Boot BIOS setup, Firmware, HW version, HW upgrade status, HW upgrade policy, HW target, configuration path, annotation, custom fields, datacenter name, cluster name, ESX host name, operating system name according to the config file, operating system name acoording to the VMware tools, virtual machine ID, VM UUID, VI SDK server type, VI SDK API version, VI SDK Server and VI SDK UUID.
A pretty extensive set of information. I find a couple of tabs very helpful. The first is vSnapshot. This shows any snapshots present on the host(s). It great to be able to see across multiple hosts in a vCenter if there are any running snapshots. The tab shows you such details as the name of the snapshot, when it was created, the size of it, if it was a quiesced one, etc.
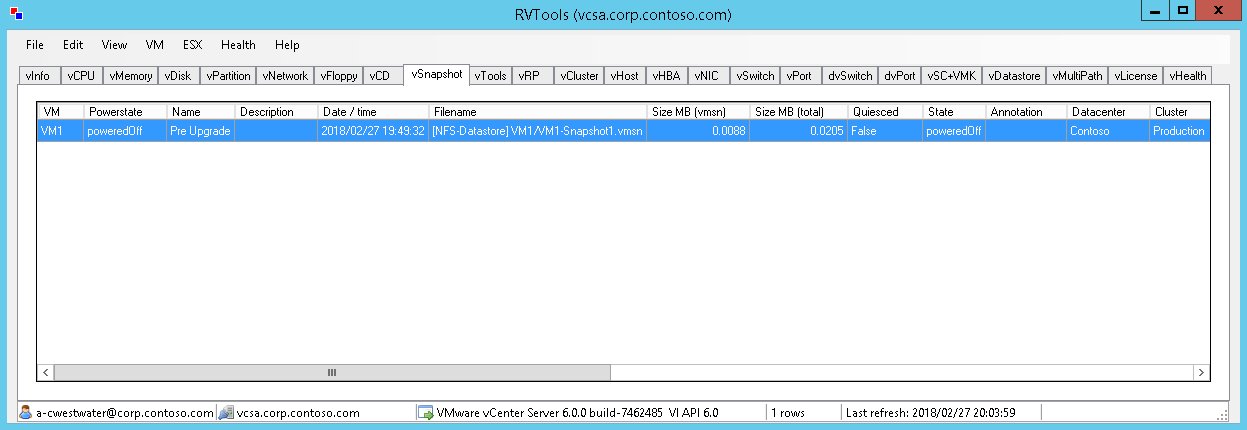
The second is vHealth. This tab shows you some common health issues present. This can include datastore space issues, running snapshots, zombie VMDK’s, NTP issues, multipath state problems, etc. You can configure what health reports on along with setting some thresholds. Access these by going to Health…Properties:
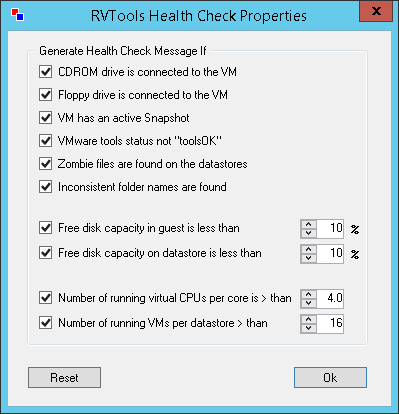
RVTools can show you a ton of information. Imagine going into a new environment and being able to see what’s going on with it before you even have to look at vCenter? It can also be a great tool for snapshotting your setup.
Exporting Data
Viewing all the output from RVTools is easy in the UI, but what if you need to share that with someone? Well RVTools has export capability. You can either export everything from all tabs or just a single tab. You can export all tabs to a set of csv files (one CSV for each tab) or an Excel .xlsx with a worksheet for each tab. To export be in any tab and go to File...Export all to Excel or File...Export all to csv. It will then prompt you to save to a folder.
If you just want to export a single tab’s information select it and go to File...Export, Note you can save as a .xlsx or .csv by selecting the Save as type: dropdown.
Manual
One thing I recently discovered was there is an excellent pdf manual included as part of the install. I happened to be browsing the installation folder and found it. Once installed you can find a copy at C:\Program Files (x86)\Robware\RVTools\RVTools.pdf. The manual is very detailed and runs at 118 pages! it’s not often you get such a helpful document with any software these days so I appreciate the effort.
In the manual Rob covers each tab and each column with details on what each of them is reporting. For example for the vInfo tab, the VM UUID column is explained as so:
VM UUID VirtualCenter-specific 128-bit UUID of a virtual machine, represented as a hexadecimal string. This identifier is used by VirtalCenter to uniquely identify all virtual machine instances in the Virtual Infrastructure environment, including those that may share the same SMBIOS UUID. Normally, this property is not set by a client, allowing the Virtual Infrastructure environment to assign or change it when VirtualCenter detects an identifier conflict between virtual machines. This identifier can be modified even when a virtual machine is powered on. Clients can specify that vCenter Server reassign a new identifier by a providing an empty string.
Another example is the vSwitch tab the TSO column:
TSO The flag to indicate whether or not TCP segmentation offloading (TSO) is supported.
There is no excuse for not understanding something RVTools is reporting on. As I said the manual is a hidden (to me anyway) gem and well worth a read.
Utilities
Also found in the installation folder are some batch and PowerShell utility files.
The batch file, once customised, will automate generating the xlsx file and emailing it to a specified email address. The PowerShell batch example file will collate the output xlsx files from multiple vCenters and email them to you. Both are handy if you want to automate RVTools.
Conclusion
RVTools is a must have tool for any vSphere admin. I highly recommend you install and discover what you can about your environment.
