My Visual Studio Code Setup
Introduction
As I said in my previous post I recently rebuilt my computer. One of the first things I did was install Visual Studio Code. I have used Settings Sync but I took the opportunity to start from scratch as I had a lot of settings and extensions that were installed on a whim. I took the time to read a few articles and cherry pick tips that were good for me.
Extensions
These are the extensions I have installed currently:
- Code Spell Checker to correct my mistypes as I go
- Log File Highlighter to help format log files while troubleshooting
- markdownlint for ensuring good quality Markdown
- PowerShell for PowerShell work
- Remote - WSL to integrate with WSL
- Settings Sync to sync all these setting to GitHub
- vscode-icons to help identify file types with a glance
- YAML as I am learning Ansible which relies on YAML
So far these have fulfilled my needs for such task as general PowerShell scripting, writing markdown for blog posts and some Ansible work.
Terminal Font
This may not be very well known but Microsoft have released an new Open Source font specifically for Terminals called Cascadia Code. I understand it will ship with the release of Windows Terminal but you can download it now and use it. It is promoted as:
This is a fun, new monospaced font that includes programming ligatures and is designed to enhance the modern look and feel of the Windows Terminal.
I like it as it looks clear in terminal applications and it is under active development so who knows what might come from it.
You can download Cascadia Code here and to install it simply right click and choose Install or Install for all users. As simple as any other font.
Now to use it in VS Code open Settings and search for Editor: Font Family. To make Cascadia Code the default font just type 'Cascadia Code' at the front of the setting:
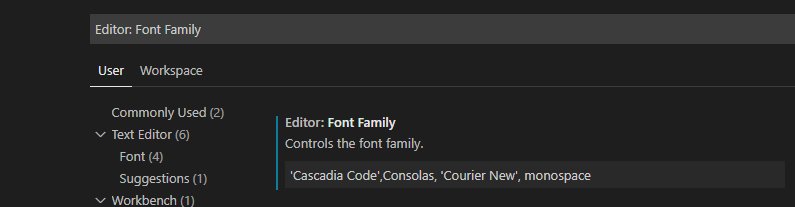
Other Settings
I have some other settings applied to items such as the Workbench, Editor, extensions, etc. My settings.json file looks like this:
{
// Workbench settings
"workbench.iconTheme": "vscode-icons",
"workbench.colorTheme": "Visual Studio Dark",
// Terminal settings
"terminal.integrated.shell.windows": "C:\\Program Files\\PowerShell\\7\\pwsh.exe",
// Editor settings
"editor.fontFamily": "'Cascadia Code',Consolas, 'Courier New', monospace",
"editor.renderWhitespace": "all",
"editor.renderControlCharacters": true,
"editor.snippetSuggestions": "top",
"editor.tabCompletion": "on",
// File settings
"files.autoSave": "afterDelay",
"files.autoSaveDelay": 5000,
"files.trimTrailingWhitespace": true,
"files.trimFinalNewlines": true,
// Code Spell Checker
"cSpell.language": "en-GB",
// Setting Sync
"sync.autoDownload": true,
"sync.autoUpload": true,
"sync.gist": "removed",
"sync.quietSync": true
}
Note in my settings I define PowerShell 7 as my default terminal by defining the path to the executable. This overrides command prompt.
Wrap Up
Visual Studio Code is so customisable but I have barely scratched the surface here. I’d love you hear how you setup your VS Code environment.
